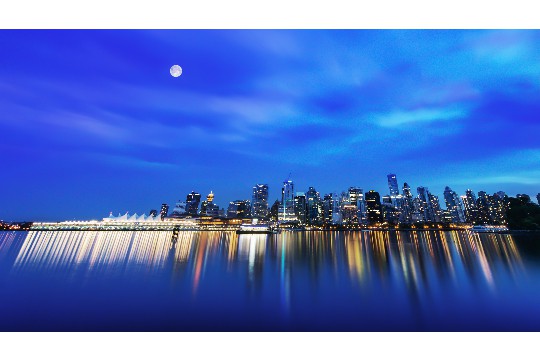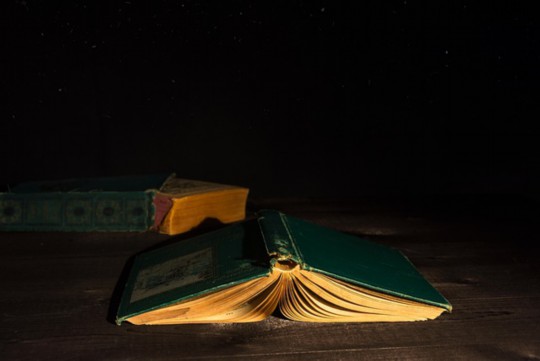PPT边框设置方法多样且实用。在PowerPoint中,可以通过调整幻灯片母版或幻灯片背景设计来设置边框。边框设计不仅增强了幻灯片的视觉效果,还能突出重要内容。边框的多样性能满足不同风格需求,如简约、商务或创意风格。实用方面,边框有助于信息组织,引导观众视线,提升阅读体验。掌握PPT边框设置技巧,能更有效地传达信息,提升演示效果。
本文目录导读:
在PowerPoint(PPT)中,边框设置是一个常被忽视但又十分重要的设计元素,它不仅能够帮助观众更好地理解和关注幻灯片的核心内容,还能为演示文稿增添独特的视觉效果,本文将详细介绍PPT边框的设置方法,并探讨边框设计的多样性和实用性。
PPT边框的基本设置
1、选择边框样式
在PowerPoint中,我们可以轻松找到各种边框样式,在“格式”选项卡下,选择“形状轮廓”,便可以看到一系列预设的边框样式,这些样式包括实线、虚线、混合线条等多种类型,可以根据需求进行选择。
2、调整边框颜色
为了让幻灯片更具吸引力,我们可以调整边框的颜色,在“形状轮廓”下拉菜单中,选择喜欢的颜色或者自定义颜色,为边框增添个性化元素。
3、设置边框粗细
边框的粗细也是可调整的,通过滑动“粗细”选项,或者输入具体的磅数,可以轻松调整边框的粗细,使其符合设计要求。
4、添加艺术效果
除了基本的样式、颜色和粗细设置,PowerPoint还提供了丰富的艺术效果,如阴影、发光和三维格式等,这些效果可以进一步增强边框的视觉效果。

边框设计的多样性与实用性
1、突出核心内容
通过为关键信息或重要图片添加边框,可以帮助观众迅速捕捉到幻灯片的核心内容,在信息量较大的演示文稿中,这一技巧尤为重要。
2、引导观众视线
利用不同颜色、粗细或样式的边框,可以引导观众的视线,关注到特定的区域或信息,这对于引导观众理解幻灯片的结构和逻辑非常有帮助。
3、增强视觉效果
通过调整边框的颜色、样式和粗细,可以为演示文稿增添视觉冲击力,特别是在使用图表、图片等视觉元素时,合适的边框设置可以使这些元素更加醒目。
4、统一设计风格

统一的边框设计可以使整个演示文稿的风格更加协调,通过为每一页幻灯片设置相似的边框,可以营造出一种整体的美感。
实际操作建议
1、简洁明了
在设置边框时,应遵循简洁明了的原则,避免使用过多、过杂的边框,以免让观众感到混乱。
相符
边框的设计应与幻灯片的内容相符,在介绍科技产品时,可以选择简洁的线条和冷色调;在介绍自然景观时,可以选择自然的边框和暖色调。
3、适度调整
在设置边框时,要适度调整,过于复杂的边框可能会分散观众的注意力,影响信息的传达,应根据实际需求,适度调整边框的样式、颜色和粗细。

相关问答
Q1: 如何调整PPT中图片的边框?
A1: 在PowerPoint中,选中图片后,可以在“格式”选项卡下的“图片形状”中选择预设的边框样式,或者自定义设置边框颜色、粗细等。
Q2: 哪些情况下适合使用PPT边框?
A2: 在需要突出核心内容、引导观众视线、增强视觉效果或统一设计风格的情况下,都可以考虑使用PPT边框。
Q3: 如何让PPT边框设计更具创意?
A3: 除了使用PowerPoint提供的预设样式,还可以通过插入形状、使用渐变颜色、添加艺术效果等方式,让PPT边框设计更具创意和个性化。