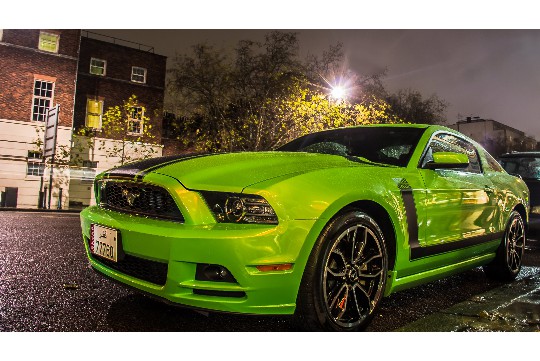键盘锁解锁全攻略旨在帮助用户轻松应对各种键盘锁定情况。该攻略可能包含多种解锁方法,适用于不同品牌和型号的键盘,以及因各种原因导致的锁定问题。无论是误操作导致的锁定,还是系统故障引起的键盘无法使用,用户都可以在该攻略中找到相应的解决方案。通过遵循攻略中的步骤,用户可以快速有效地解锁键盘,恢复正常使用。
本文目录导读:
本文旨在为用户提供一套全面的键盘锁解锁方案,涵盖不同品牌、不同型号的电脑及外接键盘,通过详细分析键盘锁定的原因、类型,以及对应的解锁方法,帮助用户快速解决键盘无法使用的问题,无论是笔记本电脑的内置键盘,还是外接的有线或无线键盘,本文都能提供有效的解锁策略。
一、键盘锁定的常见原因及类型
键盘锁定,是指键盘在正常使用过程中突然无法输入字符,或者部分按键功能异常,这一现象可能由多种原因引起,包括但不限于系统错误、键盘驱动程序问题、物理按键锁定(如Num Lock、Caps Lock)、键盘硬件故障等,根据锁定的原因和表现形式,键盘锁定可以分为以下几类:
1、系统级锁定:由于操作系统或软件冲突导致的键盘无法响应。
2、驱动级锁定:键盘驱动程序异常或未正确安装,导致键盘无法正常工作。
3、物理按键锁定:如Num Lock、Caps Lock等指示灯亮起,导致相应按键功能受限。
4、硬件级锁定:键盘硬件故障,如按键损坏、连接线松动等。
二、系统级锁定的解锁方法
1. 重启计算机
对于大多数系统级锁定问题,重启计算机是最简单且有效的解决方法,重启可以清除系统缓存,重置硬件状态,从而解决因系统错误或软件冲突导致的键盘锁定。
2. 检查键盘布局和语言设置
有时,键盘锁定可能是由于系统键盘布局或语言设置错误导致的,用户可以通过控制面板或设置菜单检查并调整键盘布局和语言设置,确保它们与当前使用的键盘相匹配。

3. 更新或恢复系统
如果键盘锁定问题持续存在,且无法通过重启解决,用户可能需要考虑更新操作系统或恢复系统到之前的稳定状态,这可以通过Windows Update或系统恢复功能实现。
三、驱动级锁定的解锁方法
1. 检查键盘驱动程序
键盘驱动程序是连接键盘和系统之间的桥梁,如果驱动程序出现问题,键盘可能无法正常工作,用户可以通过设备管理器检查键盘驱动程序的状态,如果显示有黄色感叹号或问号,说明驱动程序存在问题。
2. 更新或重新安装驱动程序
对于存在问题的键盘驱动程序,用户可以尝试更新或重新安装驱动程序,这可以通过设备管理器中的“更新驱动程序”功能,或访问键盘制造商的官方网站下载最新的驱动程序实现。
四、物理按键锁定的解锁方法
1. Num Lock和Caps Lock
Num Lock和Caps Lock是键盘上常见的物理锁定按键,当Num Lock指示灯亮起时,数字小键盘被激活;当Caps Lock指示灯亮起时,大写锁定被激活,用户可以通过按下相应的按键来解锁。

2. Scroll Lock和Fn键锁定
部分键盘还配备有Scroll Lock按键,用于控制屏幕滚动,如果Scroll Lock被激活,用户可以通过按下Scroll Lock键来解锁,一些键盘上的Fn键也可能被锁定,导致功能键(如F1-F12)无法正常使用,用户可以通过按下Fn键+相应的解锁键(如Esc或Fn+Lock)来解锁Fn键。
五、硬件级锁定的解锁方法
1. 检查键盘连接线
对于外接键盘,连接线松动或损坏是导致键盘锁定的常见原因,用户应检查键盘连接线是否插紧,以及连接线是否有损坏,如果连接线有问题,可以尝试更换连接线或重新插拔键盘。
2. 清洁键盘
键盘长时间使用后,按键和按键之间可能会积累灰尘和污垢,导致按键无法正常工作,用户可以使用软布或键盘清洁工具清洁键盘,确保按键之间无杂物。
3. 更换键盘
如果以上方法都无法解决键盘锁定问题,且键盘存在明显的硬件故障(如按键损坏、电路板损坏等),用户可能需要考虑更换键盘,在购买新键盘时,建议选择与当前系统兼容的型号和品牌。

六、特殊键盘的解锁方法
1. 笔记本电脑内置键盘
笔记本电脑内置键盘的锁定问题可能更为复杂,因为键盘与主板直接相连,如果内置键盘锁定,用户可以尝试使用外接键盘进行解锁操作,如果外接键盘也无法使用,可能需要考虑系统恢复或硬件维修。
2. 无线键盘
无线键盘的锁定问题可能与电池电量、无线接收器连接状态或无线信号干扰有关,用户应检查电池电量是否充足,无线接收器是否插紧,以及周围是否存在无线信号干扰源,如果问题依旧存在,可以尝试重新配对无线键盘和接收器。
键盘锁定是一个常见且令人困扰的问题,但通过上述方法,大多数键盘锁定问题都可以得到解决,用户应根据键盘锁定的原因和类型,选择相应的解锁方法,为了避免键盘锁定问题的发生,建议用户定期清洁键盘、更新驱动程序、检查连接线等,如果问题持续存在且无法解决,建议寻求专业的技术支持或维修服务。