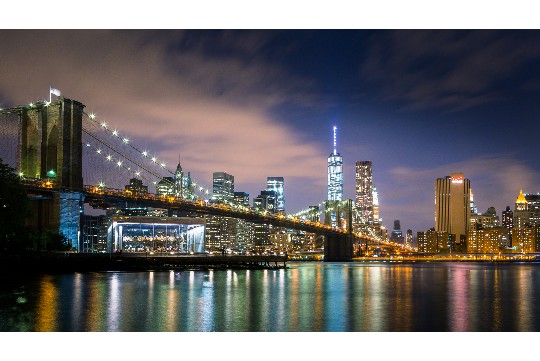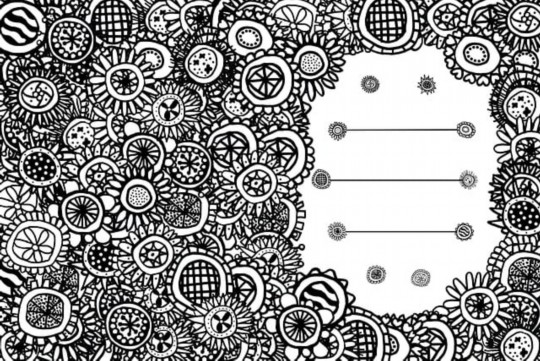轻松掌握!以下是最新取消文档共享的全攻略概要:本攻略旨在帮助用户快速了解并操作取消文档共享的步骤。无论您使用的是哪种文档处理软件或平台,本攻略都将提供详细的指导,包括进入共享设置、选择取消共享的选项、确认取消操作等关键步骤。通过遵循本攻略,您将能够轻松、快速地取消文档的共享状态,确保您的文档安全并保护您的隐私。
本文目录导读:
本文旨在为用户提供一套详尽且最新的取消文档共享操作指南,无论你是使用Windows系统、Mac系统,还是通过云端平台如OneDrive、Google Drive或Dropbox进行文档共享,本文都将为你提供针对性的取消共享步骤,通过清晰的步骤说明和注意事项,帮助用户快速、准确地取消不必要的文档共享,确保信息安全。
在数字化办公日益普及的今天,文档共享已成为团队协作中不可或缺的一部分,随着项目的结束或人员变动,有时我们需要取消某些文档的共享权限,本文将详细介绍在不同操作系统和云端平台上如何取消文档共享,以确保信息安全和团队协作的顺畅。
Windows系统下取消文档共享
1、通过文件资源管理器取消共享
步骤一:打开文件资源管理器,定位到要取消共享的文件夹。
步骤二:右键点击该文件夹,选择“属性”。
步骤三:在“属性”窗口中,切换到“共享”选项卡。
步骤四:点击“高级共享”按钮,进入高级共享设置。
步骤五:在“高级共享”窗口中,取消勾选“共享此文件夹”,然后点击“确定”保存更改。
2、通过控制面板取消共享
步骤一:打开控制面板,选择“网络和共享中心”。
步骤二:点击左侧的“更改高级共享设置”。
步骤三:在“所有网络”下,找到“文件和打印机共享”部分。
步骤四:选择“关闭文件和打印机共享”,然后点击“保存更改”。
Mac系统下取消文档共享
1、通过系统偏好设置取消共享
步骤一:点击屏幕左上角的苹果图标,选择“系统偏好设置”。

步骤二:在“系统偏好设置”窗口中,找到并点击“共享”。
步骤三:在“共享”窗口中,找到要取消共享的文件夹或服务。
步骤四:选中该文件夹或服务旁边的复选框,然后点击左下角的“-”按钮将其移除。
2、通过Finder取消共享
步骤一:打开Finder,定位到要取消共享的文件夹。
步骤二:右键点击该文件夹,选择“获取信息”。
步骤三:在“获取信息”窗口中,找到“共享与权限”部分。
步骤四:点击锁图标以解锁权限设置,然后修改权限以取消共享。
云端平台取消文档共享
1、OneDrive取消共享
步骤一:登录OneDrive网页版或客户端。
步骤二:定位到要取消共享的文档或文件夹。

步骤三:右键点击该文档或文件夹,选择“共享”。
步骤四:在共享窗口中,找到已共享的用户或链接。
步骤五:点击用户或链接旁边的“X”按钮,确认取消共享。
2、Google Drive取消共享
步骤一:登录Google Drive网页版。
步骤二:定位到要取消共享的文档或文件夹。
步骤三:右键点击该文档或文件夹,选择“获取链接”。
步骤四:在“获取链接”窗口中,找到“链接共享”部分。
步骤五:点击“更改”按钮,然后取消勾选“允许编辑者添加评论和查看活动”等选项。
步骤六:点击“完成”按钮,然后找到并点击“删除人员”以取消特定用户的共享权限。
3、Dropbox取消共享

步骤一:登录Dropbox网页版或客户端。
步骤二:定位到要取消共享的文件夹。
步骤三:点击文件夹旁边的“...”按钮,选择“共享链接”。
步骤四:在共享链接窗口中,找到已共享的用户或链接。
步骤五:点击用户或链接旁边的“X”按钮,确认取消共享。
注意事项
1、权限管理:在取消共享前,请确保你拥有足够的权限来执行此操作。
2、通知用户:在取消共享前,最好通知相关用户,以避免不必要的误解或冲突。
3、备份数据:在取消共享前,建议备份相关数据,以防万一需要恢复。
4、检查共享状态:取消共享后,请检查共享状态以确保更改已生效。
取消文档共享是确保信息安全和团队协作顺畅的重要步骤,通过本文提供的详细步骤和注意事项,你可以轻松地在不同操作系统和云端平台上取消文档共享,无论你是个人用户还是企业用户,掌握这些技能都将有助于你更好地管理文档和团队协作,希望本文能对你有所帮助!