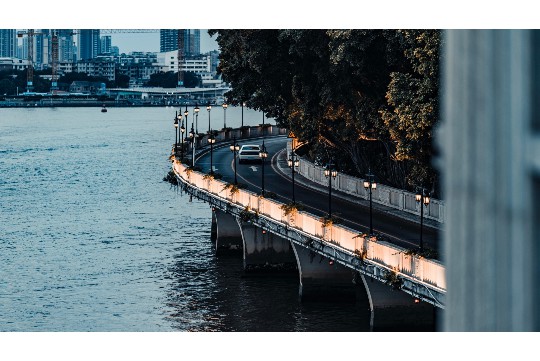摘要:网络G灯不亮可能意味着网络连接存在问题。为全面排查并解决这个问题,首先需要检查网线连接是否稳固,确保没有松动或损坏。检查路由器或调制解调器是否正常工作,可以尝试重启设备。还需确认网络设置是否正确,包括IP地址、子网掩码等配置。如果以上步骤均无法解决问题,可能需要联系网络服务提供商进行进一步的故障排查和修复。
本文目录导读:
网络G灯不亮可能源于多种原因,包括路由器故障、网线连接问题、宽带服务异常等,本文将从硬件检查、网络配置、服务状态三个方面入手,提供详细的排查步骤与解决方案,帮助用户快速恢复网络连接。
一、硬件检查:从源头排查故障
1. 路由器检查
网络G灯不亮,首先需检查路由器是否正常工作。
电源检查:确保路由器已接通电源,且电源指示灯正常亮起,若电源指示灯不亮,可能是电源适配器故障或插座无电,需更换适配器或检查插座。
重启路由器:尝试重启路由器,有时简单的重启操作能解决临时性的网络故障,关闭路由器电源,等待数秒后重新开启,观察G灯是否恢复亮起。
2. 网线连接
网线作为数据传输的媒介,其连接状态直接影响网络G灯的状态。
网线接口检查:检查路由器WAN口与光猫或宽带调制解调器的网线连接是否牢固,无松动或破损,若网线松动,重新插拔网线;若网线破损,需更换新网线。
网线质量:使用质量较差的网线可能导致信号衰减,影响网络G灯状态,建议使用符合标准的网线,如Cat5e或Cat6网线。
3. 光猫/宽带调制解调器
光猫或宽带调制解调器是网络接入的关键设备,其状态直接影响网络G灯。
指示灯检查:观察光猫或宽带调制解调器的指示灯状态,特别是与网络连接相关的指示灯(如PON、LAN等),若指示灯异常,可能是设备故障或宽带服务问题。
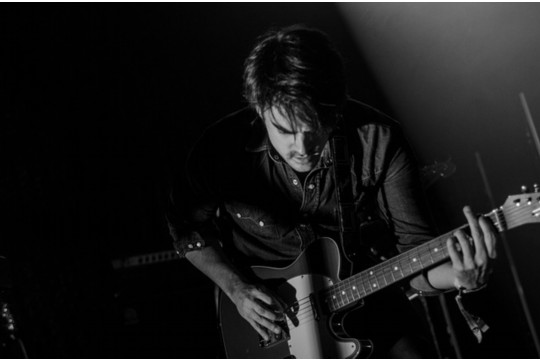
重启设备:尝试重启光猫或宽带调制解调器,方法同重启路由器。
二、网络配置:确保设置正确无误
1. IP地址与DNS设置
错误的IP地址或DNS设置可能导致网络G灯不亮。
自动获取IP地址:确保路由器及连接的设备均设置为自动获取IP地址(DHCP),在路由器管理界面中检查DHCP服务是否开启,并确保设备已正确获取IP地址。
DNS设置:检查路由器及设备的DNS设置是否正确,可以尝试使用公共DNS,如Google DNS(8.8.8.8和8.8.4.4)或阿里云DNS(223.5.5.5和223.6.6.6)。
2. 路由器固件升级
路由器固件升级可解决已知的网络问题,提升设备性能。
检查固件版本:登录路由器管理界面,查看当前固件版本。
下载升级包:访问路由器官方网站,下载与当前设备型号相匹配的最新固件升级包。
升级固件:按照官方指南进行固件升级操作,注意在升级过程中不要断电或重启路由器。

三、服务状态:确认宽带服务正常
1. 宽带服务查询
网络G灯不亮可能与宽带服务状态有关。
联系宽带服务商:拨打宽带服务商的客服电话,查询宽带服务状态,确认是否因欠费、服务升级或维护等原因导致网络中断。
报修服务:若宽带服务异常,需向宽带服务商报修,提供详细的故障描述及联系方式,以便服务商尽快安排维修人员上门处理。
2. 宽带账号与密码
错误的宽带账号或密码可能导致网络G灯不亮。
核对账号与密码:确认输入的宽带账号与密码是否正确,若遗忘密码,需联系宽带服务商进行重置。
重新登录:在路由器管理界面中,重新输入正确的宽带账号与密码,并尝试连接网络。
四、高级排查:深入解决复杂问题
1. MAC地址克隆
部分宽带服务商会对设备的MAC地址进行绑定,若更换路由器或设备,可能导致网络G灯不亮。

获取原设备MAC地址:查找原路由器或设备的MAC地址。
MAC地址克隆:在路由器管理界面中,找到MAC地址克隆功能,将原设备的MAC地址克隆到新路由器上。
2. 网络诊断工具
使用网络诊断工具可帮助定位网络故障。
ping命令:在命令行界面中使用ping命令测试网络连接,若无法ping通宽带服务商的DNS服务器或网关,可能是网络故障。
traceroute命令:使用traceroute命令追踪数据包在网络中的传输路径,找出可能的故障点。
网络G灯不亮可能涉及多个方面,包括硬件故障、网络配置错误及宽带服务异常等,通过本文提供的详细排查步骤与解决方案,用户可逐步定位并解决故障,建议用户在日常使用中定期检查网络设备状态,保持固件更新,并妥善保管宽带账号与密码,若遇到复杂问题,可联系宽带服务商或专业维修人员进行处理。