摘要:本文将介绍如何在Mac上显示隐藏文件,深入探索macOS中的隐藏世界。通过简单的步骤,您将能够查看和访问在Mac上通常不可见的隐藏文件和文件夹。本文将提供详细的指导,以帮助您揭开macOS隐藏世界的神秘面纱。
本文目录导读:
在 macOS 操作系统中,有些文件或文件夹可能被隐藏起来,出于安全或者其它因素的考虑,对于普通用户来说,可能并不需要经常接触这些隐藏文件,但在某些情况下,了解如何显示隐藏文件则显得尤为重要,本文将带你深入了解在 Mac 上如何显示隐藏文件,并揭开这些隐藏内容的神秘面纱。
为何需要显示隐藏文件
在 macOS 系统中,有些系统文件、用户隐藏的文件或者特殊应用所使用的隐藏文件夹可能被普通用户忽视,了解如何查看这些隐藏文件,可以帮助我们更好地管理 Mac 硬盘上的内容,排查系统故障,或者进行深度清理等操作。
如何查看隐藏文件
1、使用 Finder 显示隐藏文件:在 Finder 中,你可以通过快捷键组合来显示隐藏文件,按下 Shift + Command + . (句点键),即可暂时切换显示或隐藏文件的显示状态,这个操作只在当前的 Finder 窗口有效,关闭窗口后需要重新操作。
2、通过终端查看隐藏文件:打开终端应用程序(可以在“应用程序” -> “实用工具”中找到),输入以下命令:
defaults write com.apple.finder AppleShowAllFiles -bool true
然后按下回车键,这将使 Finder 显示所有文件,包括隐藏文件,若要再次隐藏文件,只需将“true”改为“false”并再次执行命令即可。
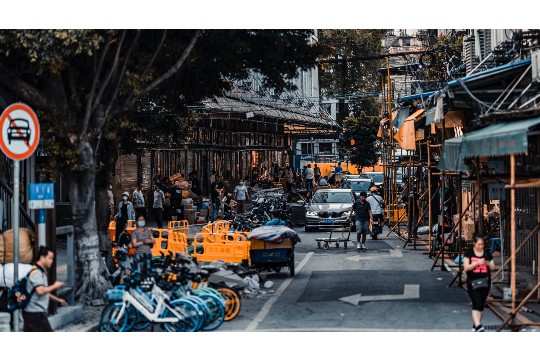
管理隐藏文件的风险与注意事项
在查看和管理隐藏文件时,需要注意以下几点:
1、不要随意修改系统或应用的隐藏文件,这可能会导致系统不稳定或应用出现问题。
2、在不确定文件用途的情况下,不要随意删除隐藏文件。
3、在进行任何操作之前,最好备份重要数据,以防意外发生。
常见隐藏文件的用途与位置
在 macOS 中,常见的隐藏文件大多以"."(句点)开头,它们可能存在于用户文件夹、桌面、下载等位置。" .DS_Store " 文件是目录的自定义设置文件," .Trash " 是废纸篓的文件夹等,了解这些常见隐藏文件的用途和位置,有助于我们更好地管理自己的文件和文件夹。

显示 Mac 上的隐藏文件可以帮助我们更好地管理硬盘内容,排查故障等,通过 Finder 或终端应用程序,我们可以轻松地查看这些隐藏文件,在查看和管理这些文件时,需要注意风险并谨慎操作,了解常见隐藏文件的用途和位置,有助于我们更有效地进行文件管理,希望本文能帮助你在 macOS 的世界中探索更多未知的领域。
相关问答:
Q: 如何临时显示 Mac 上的隐藏文件?
A: 在 Finder 中按下 Shift + Command + . (句点键),即可暂时切换显示或隐藏文件的显示状态。
Q: 如何永久显示所有文件(包括隐藏文件)?

A: 通过终端应用程序输入“defaults write com.apple.finder AppleShowAllFiles -bool true”并回车,即可使 finder 显示所有文件。
Q: 在 Mac 上常见的隐藏文件有哪些?
A: 在 Mac 上常见的隐藏文件包括以"."(句点)开头的文件和文件夹,如 ".DS_Store"、" .Trash " 等。








